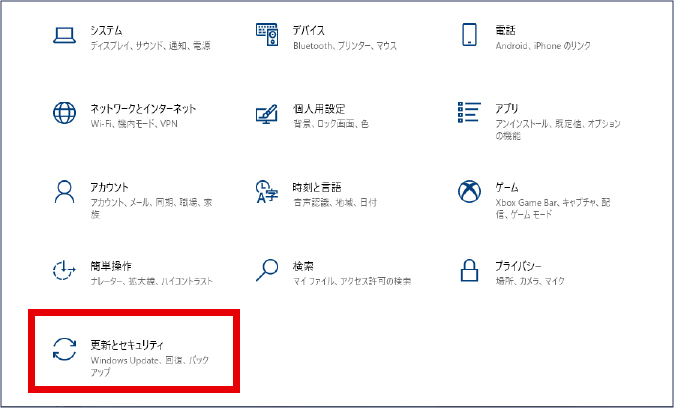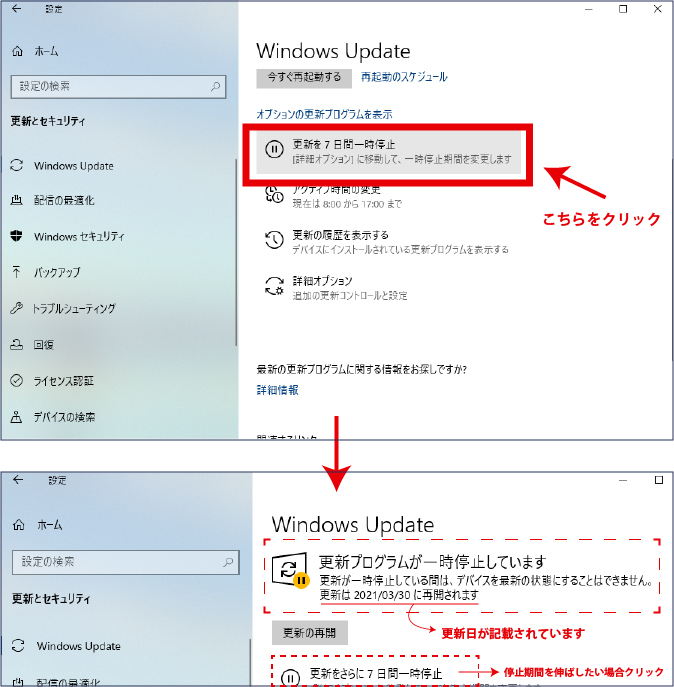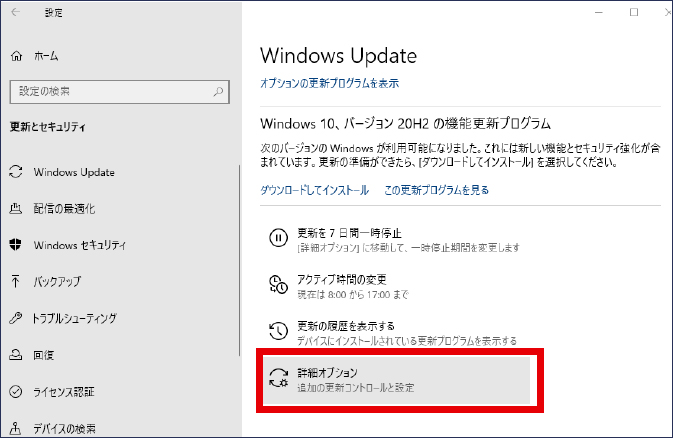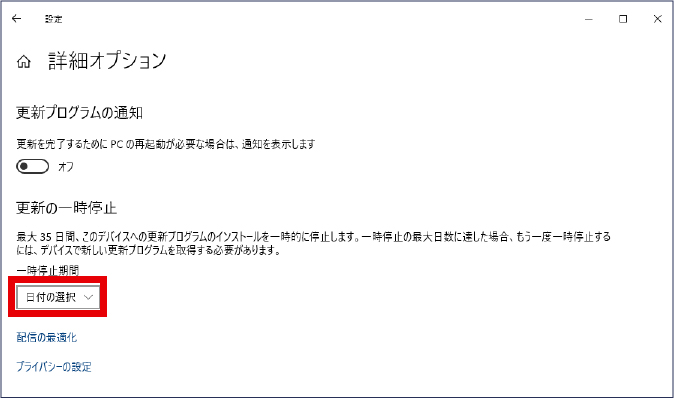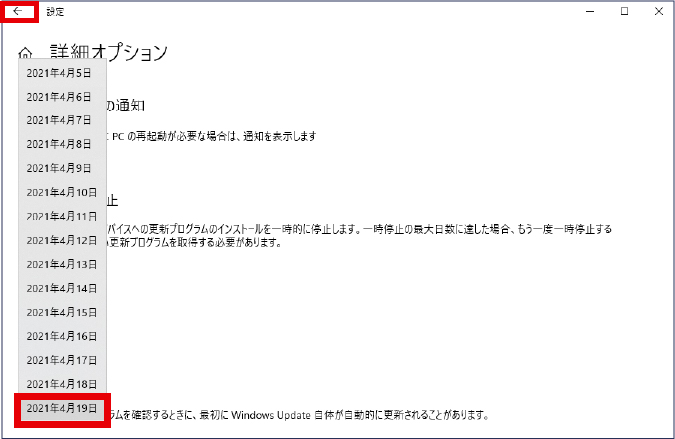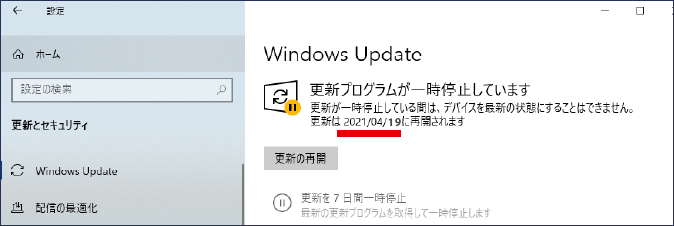3.152021
Windows10でアップデートの自動更新を一定期間停止する方法
お客様各位
2021年3月9日より、Windows更新による印刷不具合が発生している件に対し、
エラーの元となる更新プログラムの削除を行うことで改善できると記載しておりましたが、
削除後も自動更新で同じプログラムがインストールされ、印刷不具合が起きる状態となっております。
本サイトに記載されているWindows10でアップデートの自動更新を一定期間停止する方法については、あくまでも問題解決の手段として記載したものであり、自動更新の停止につきましてはお客様ご自身の判断でなさるようお願いいたします。
<手順>
更新とセキュリティ(自動更新停止の設定)を開く
「Windows」マークをクリックした後、左の黄色の枠で囲んだところにマウスをもっていきますとメニューが開きますので、「設定」をクリックします。
設定をクリックした後、下記画面が表示されますので、「更新とセキュリティ」をクリックします。
自動更新の停止を7日間毎に設定する
下記方法では、自動更新をワンクリックで7日間停止でき最大35日間延長できますが、一時停止を実行して、7日が経てば自動更新が開始されます。延長をしたい場合は、停止期限の前に再度一時停止の設定が必要です。
自動更新を7日以上停止する場合、次項の【自動更新の停止を日付で設定する】で設定することをおすすめします。
自動更新を7日間停止する
「更新を7日間一時停止」をクリックすれば、すぐに反映され停止状態になり、「更新プログラムが一時停止しています」と表示されます。
・自動更新の停止期限は「自動更新が再開される」日付で表記しています。
・7日間の一時停止を設定した後は、「更新の再開」と「更新をさらに7日間一時停止」が表示されます。
・「更新をさらに7日間一時停止」をクリックすると、現在の日付から7日間、自動更新が停止します。
自動更新の一時停止を解除する
自動更新の一時停止を解除するには「更新の再開」をクリックします。クリックするとすぐに更新プログラムの有無のチェックが開始されます。
・更新プログラムがある場合は、状態が「ダウンロード待ち」と表示されます。
・更新プログラムをインストールする場合は「ダウンロード」をクリックします。
・インストールしないで、再度停止する場合は「更新を7日間一時停止」をクリックします。
自動更新の停止を日付で設定する
この設定では、自動更新の一時停止を設定日から35日間のあいだで延長することができます。
35日以上の自動更新を停止する場合は、35日後に一旦更新のチェックをして、更新プログラムがあればインストールすることが必要です。
詳細オプションをクリックします。
【更新の一時停止】にある「日付の選択」ボックスをクリックします。
自動更新を再開する日付をクリックします。
※「再開する日付」とは、その日付の前日まで自動更新を停止する意味です。
最大35日間の日付が選択できます。選択が完了すれば「←」アイコンをクリックして戻ります。
「更新プログラムが一時停止しています」と表示され、再開の日付を確認して完了です。
過去の記事
-
8.112025
臨時休業のお知らせ 文尚堂熊本店
お客様各位株式会社文尚堂 【臨時休業のお知らせ】文尚堂熊本...
-
8.82025
お盆休業期間のご案内
お客様各位株式会社文尚堂お盆期間の営業のご案内平素は格別のご愛顧くださり心より御礼申し上...
-
5.82025
臨時休業のお知らせ 文尚堂熊本店
お客様各位株式会社文尚堂 文尚堂熊本店 臨時休業のお知らせ ...